¿Cómo transferir fotos de iPhone a PC?
volver a la página principal de nuestros consejos

Índice:
¿Tienes tu iPhone siempre lleno de fotos y te encuentras constantemente haciendo espacio para nuevas aplicaciones y juegos? ¡No te preocupes, es un problema común!
Si eres como la mayoría de las personas, es probable que tus fotos ocupen una buena parte de tu memoria. Sin embargo, no necesitas renunciar a ellas necesariamente para liberar espacio. Afortunadamente, existen varias opciones disponibles para transferir fotos de PC a iPhone, y en este artículo veremos algunos de los métodos más simples y convenientes para hacerlo.
¿Cómo transferir fotos de iPhone a PC?
Puedes transferir fotos de iPhone a PC conectando el dispositivo a la computadora y utilizando la aplicación de Windows para fotos:
- 1. Asegúrate de tener iTunes 12.5.1 o una versión posterior
- 2. Conecta tu iPhone a la PC con un cable USB
- 3. Si se solicita, desbloquea el dispositivo iOS con el código. Si aparece un mensaje que pide autorizar esta computadora, haz clic en Autorizar o Permitir
- 4. En la PC, selecciona Inicio > Fotos
- 5. Selecciona Importar en la parte superior derecha y luego Apple iPhone. Alternativamente, haz clic en Apple iPhone en la columna izquierda
- 6. Selecciona los archivos que deseas importar y haz clic en Agregar elementos
- 7. Elige la carpeta
- 8. Haz clic en Importar
Otro método para importar fotos de iPhone a PC, que no se recomienda tanto por ser menos práctico, es el siguiente:
- 1. Conecta el iPhone a la PC con un cable USB
- 2. Abre la carpeta Este PC
- 3. Selecciona Apple iPhone > Almacenamiento interno
- 4. Verás varias carpetas desde las cuales puedes descargar los archivos deseados
También puedes descargar las fotos directamente desde iCloud
¿Cómo transferir fotos de iPhone a Mac?
Para transferir fotos de iPhone a Mac, sigue estos sencillos pasos:
- 1. Conecta tu iPhone a tu Mac con un cable USB.
- 2. Abre la aplicación Fotos en tu computadora.
- 3. La aplicación Fotos mostrará automáticamente la pantalla de Importar; si la pantalla no aparece automáticamente, haz clic en el nombre del dispositivo en la barra lateral.
- 4. Si se te solicita, desbloquea tu dispositivo iOS con tu código. Si aparece un mensaje que te pide autorizar esta computadora, haz clic en Autorizar o Permitir.
- 5. Selecciona o crea un álbum haciendo clic en Importar en.
- 6. Selecciona las fotos que deseas importar y haz clic en Importar elementos o Importar todas las nuevas fotos.
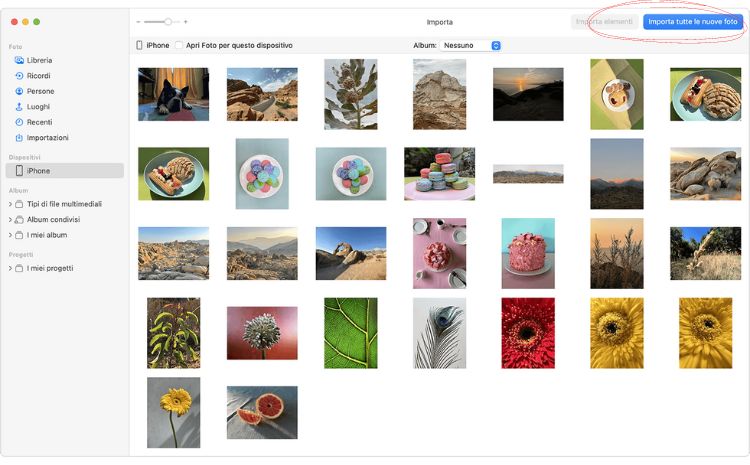
imagen 1: procedimiento para transferir fotos de iPhone a Mac
¿Cómo transferir fotos con AirDrop?
Un método aún más rápido para importar archivos de un dispositivo a otro es utilizar AirDrop. Para hacerlo, sigue estos pasos:
- 1. Abre la aplicación Fotos en tu iPhone y selecciona las fotos y videos que deseas transferir.
- 2. Haz clic en el botón Compartir.
- 3. Selecciona AirDrop y luego elige el dispositivo con el que deseas compartir los archivos.
- 4. Deberás aceptar la recepción de archivos en tu Mac.
¿Cómo transferir fotos desde iCloud?
Uno de los métodos más sencillos para descargar fotos es utilizar iCloud, un sistema de almacenamiento que te permite guardar tus fotos y videos y tenerlos disponibles en todos tus dispositivos actualizándose automáticamente. Este procedimiento se puede realizar tanto en PC como en Mac.
Para poder transferir tus fotos mediante iCloud, es importante que este servicio esté activado. Para activarlo, ve a Configuración, haz clic en tu cuenta, selecciona iCloud > Fotos y activa Fotos en iCloud.
Una vez hecho esto, podrás transferir todos tus archivos multimedia en pocos pasos:
- 1. Accede a iCloud desde tu PC o Mac.
- 2. Haz clic en Fotos.
- 3. Selecciona las fotos y/o videos que desees descargar.
- 4. Haz clic en Descargar (ícono de la nube en la esquina superior derecha) y espera a que se complete la descarga.
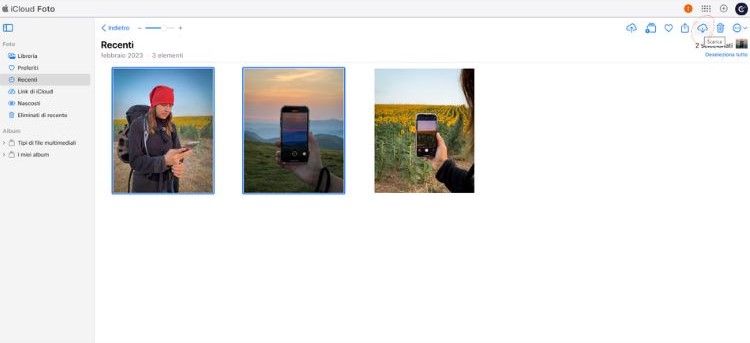
imagen 2: procedimiento para transferir fotos de iPhone a PC con iCloud
Si tienes una PC con Windows 10 o una versión posterior, también existe una segunda alternativa:
- 1. Descarga iCloud desde Microsoft Store.
- 2. Abre iCloud y sincroniza las Fotos.
- 3. Las fotos se sincronizarán automáticamente en tu PC; para verlas, haz clic en Inicio > Fotos > Fotos de iCloud. Si se te solicita, agrega la carpeta de iCloud según las indicaciones.
- 4. Para importar los archivos, selecciona las fotos y/o videos deseados y haz clic en Mover/Copiar > Mover a carpeta/Copiar en carpeta. Elige la carpeta de destino y finalmente haz clic en Copiar/Mover.
¿Cómo transferir fotos con Snapdrop?
Similar a AirDrop, pero utilizable tanto en Mac como en PC, está Snapdrop. Para usarlo, simplemente accede a Snapdrop desde tu PC o tu dispositivo móvil. Una vez hecho esto, en la pantalla de tu iPhone debería aparecer un nombre aleatorio asignado a tu PC, haz clic en ese nombre y comienza a transferir tus datos.
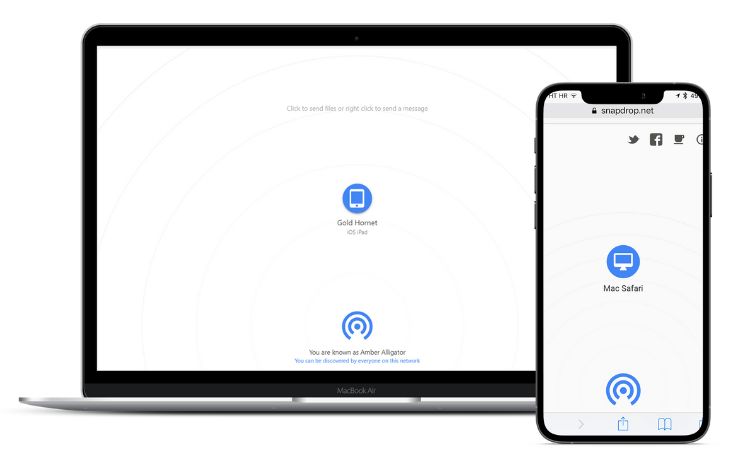
imagen 3: procedimiento para transferir fotos de iPhone a PC con Snapdrop
¿Cómo transferir fotos de PC a iPhone?
Si deseas realizar el proceso opuesto, es decir, transferir fotos de PC a iPhone, hay varias alternativas disponibles. Veámoslas juntos.
¿Cómo transferir fotos de PC a iPhone con iTunes?
- 1. Conecta el iPhone a la PC mediante un cable USB.
- 2. Abre iTunes.
- 3. Haz clic en el icono del dispositivo.
- 4. Haz clic en Fotos.
- 5. Selecciona Sincronizar fotos.
- 6. Elige las carpetas donde deseas transferir las fotos.
- 7. Haz clic en Aplicar y espera a que iTunes transfiera las fotos a tu iPhone.
¿Cómo transferir fotos de PC a iPhone con iCloud?
Para realizar este proceso, es necesario que iCloud esté activado. Para activarlo, ve a Configuración, haz clic en tu cuenta, selecciona iCloud > Fotos y activa Fotos en iCloud. Una vez hecho esto, sigue estos pasos:
- 1. En la PC, abre iCloud en el navegador y accede a tu cuenta.
- 2. Carga las fotos desde la PC a iCloud haciendo clic en Fotos > Cargar.
- 3. Cuando tu iPhone se conecte a Wi-Fi, agregará automáticamente las fotos a la galería mediante la sincronización.
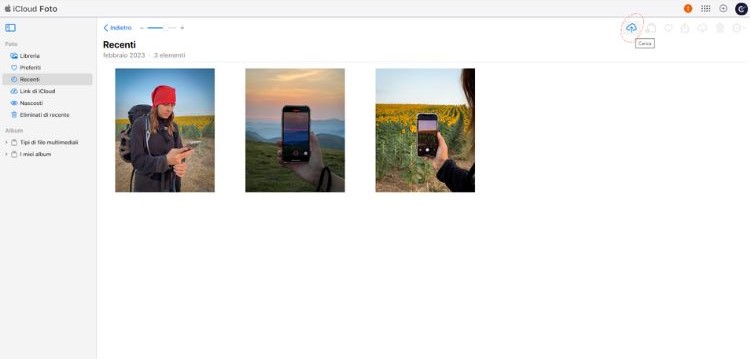
imagen 4: procedimiento para transferir fotos de PC a iPhone con iCloud
Además, también puedes lograr el mismo resultado descargando la aplicación iCloud para Windows en tu PC y activando la sincronización en ambos dispositivos.
¿Cómo transferir fotos de PC a iPhone con AirDrop?
- 1. Abre la aplicación Fotos en la PC y selecciona las fotos y videos deseados.
- 2. Haz clic en el botón Compartir.
- 3. Selecciona AirDrop y luego el dispositivo con el que deseas compartir los archivos.
- 4. Luego deberás aceptar la recepción de archivos en tu iPhone.
¿Cómo transferir fotos de PC a iPhone con Snapdrop?
Para transferir fotos con Snapdrop desde PC o Mac a iPhone, simplemente accede a Snapdrop desde tu PC o dispositivo móvil. Una vez hecho esto, en la pantalla de tu PC debería aparecer un nombre aleatorio asignado a tu iPhone, haz clic en ese nombre y comienza a transferir tus datos.
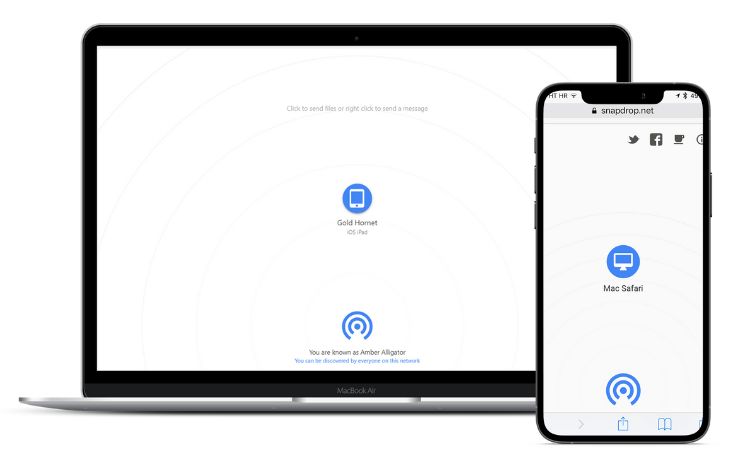
imagen 5: procedimiento para transferir fotos de PC a iPhone con Snapdrop
Preguntas frecuentes sobre la transferencia de fotos
A continuación, encontrarás algunas preguntas frecuentes sobre la transferencia de fotos desde iPhone a PC y viceversa. Estas son las preguntas más comunes que los usuarios suelen tener durante este proceso, esperamos que te sean útiles para resolver cualquier duda o problema.
¿Por qué debería transferir mis fotos de iPhone a PC?
Transferir fotos de iPhone a PC te permite almacenar tus imágenes de manera segura y tener una copia de seguridad en caso de que tu dispositivo se rompa o se pierda. Además, también es útil para liberar espacio de almacenamiento en tu dispositivo.
¿Existen limitaciones en la cantidad de fotos que puedo transferir?
No hay límites en la cantidad de fotos que puedes transferir de iPhone a PC (o viceversa). Sin embargo, el tiempo necesario para la transferencia variará según la cantidad de fotos que desees transferir.
¿Las fotos transferidas tendrán una calidad reducida?
No, las fotos transferidas conservarán su calidad original. Sin embargo, si utilizas iCloud para la transferencia, asegúrate de seleccionar la opción "Original no modificada" para mantener la calidad original.
¿Puedo utilizar estos métodos también para transferir videos?
Sí, todos los métodos mencionados también se pueden utilizar para transferir videos entre tu iPhone y tu PC.
¿Qué debo hacer si mi iPhone no es detectado por la PC?
Si tu iPhone no es detectado por la PC, asegúrate de utilizar un cable USB original y de conectar el dispositivo a un puerto USB que funcione. Además, asegúrate de desbloquear tu iPhone y autorizar tu PC para acceder a los datos. Si el problema persiste, intenta reiniciar tanto tu iPhone como tu PC.
¿Es posible eliminar fotos duplicadas de la galería de fotos del iPhone?
Sí, a partir de iOS 16, es posible eliminar duplicados de la galería. Para hacerlo, simplemente abre la aplicación Fotos y selecciona "Duplicados" en la sección Álbum.
Si estás buscando un nuevo iPhone, te invitamos a consultar nuestra selección de iPhones reacondicionados con garantía de 2 años y probados por nuestros expertos en 32 puntos de control.
Si estás buscando las mejores ofertas de iPhone, consulta nuestra sección de ofertas.
Gracias por leer.
Busquedas relacionadas
- ¿Cómo resetear mi iPhone?
- Cómo reiniciar tu iPhone: Guía práctica para cada modelo
- Cómo compartir datos del iPhone: Una Guía Práctica
